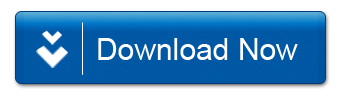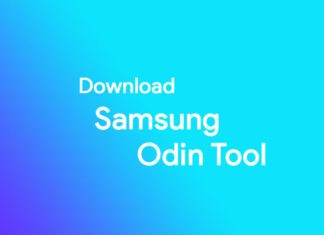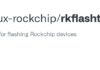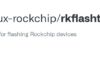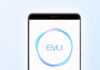Users may choose to Downgrade OnePlus 9RT to the stock ColorOS for a variety of reasons, such as addressing software issues, preparing for selling, or simply starting over.
In this blog post, we’ll walk you through the process of Downgrade OnePlus 9RT to stock ColorOS.
OnePlus 9RT Specs
OnePlus 9RT is powered by Qualcomm Snapdragon 888 processor, and it is expected to be equipped with the Android 12 operating system.
The display size is 6.62 inches AMOLED. The resolution of the screen is 1080 x 2400 pixels. Oneplus 9RT is fueled with a non-removable Li-Po 4500 mAh battery. Moreover, it features Mobile Hotspot, NFC, A-GPS with Glonass, USB Type-C, Wi-Fi, and the latest version 5.1 Bluetooth.
Downgrade OnePlus 9RT Download Links:
How to Downgrade OnePlus 9RT and Install ColorOS
Step 1: Download the Firmware
Download ColorOS firmware for your OnePlus 9RT from above link
Step 2: Extract the ZIP File
Unzip the downloaded firmware file to reveal its contents. Most operating systems provide native tools for extracting ZIP files.
Step 3: Connect Your Device in Fastboot Mode
Power off your OnePlus 9RT. Press and hold the volume up button and power button simultaneously until the device enters fastboot Mode. once it show fastboot or bootloader mod, Connect it to your computer using a USB cable, ensuring a stable connection.
Step 4: Run the Installation Script
Locate the extracted firmware folder on your computer. Within this folder, you should find an “install.bat” file. Run this script by double-clicking on it. This script initiates the installation process and handles the flashing of the stock ColorOS onto your OnePlus 9RT.
Step 5: Monitor the Installation Progress
As the installation script runs, keep an eye on the command prompt or terminal window that appears. This window will display the progress of the installation, including information about each step being executed. Wait patiently for the process to complete; do not interrupt it.
Step 6: Reboot Your Device
Once the installation process finishes, your OnePlus 9RT will automatically reboot. If not, you can manually restart it.
Step 7: Verify the Successful Reversion
Upon reboot, check your OnePlus 9RT to ensure that the stock ColorOS has been successfully installed.
Conclusion:
Congratulations! You’ve successfully Downgrade OnePlus 9RT to the stock ColorOS. Enjoy the seamless and optimized experience that the official firmware provides. If you encounter any issues during the process, refer to official OnePlus documentation or seek assistance from OnePlus support forums for additional guidance.