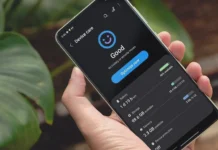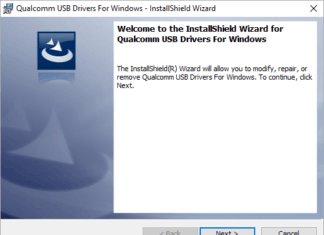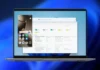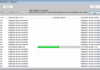Xiaomi HyperOS brings new features and optimization and bug fixes. Meanwhile, some of these features require more resources, and hence, they are hidden in some Xiaomi, Redmi, and POCO phones. For instance, the second space on Redmi series phones is hidden. However, with the below steps, you’ll easily enable it.
The second space feature allows you to have two phones in one. It’s one of the attributes of HyperOS, but that’s hidden in some Redmi Note and Redmi series. You can check for it under settings >> special features >> second space. Unfortunately, you won’t see it if you’re using the Redmi 14C and some budget Xiaomi phones. It doesn’t mean that the feature isn’t there, but it is hidden. The good thing is that you can activate the second space on the Redmi Note without rooting or flashing anything.
With Xiaomi’s second space, you can efficiently hide your private life from everyone. Also, it makes it possible to differentiate work from social life, giving you the ability to let people see what you want them to see. Without further delays, below are the steps to activate Second Space on Redmi Note 10.
How to activate Second Space on Redmi phones
- Step 1. Head over to the Google Play store and download Activity Launcher. You can download it from here.
- Step 2. After installation, launch the app and search for ‘second space.’
- Step 3. Select the second space.
- Step 4. Proceed with the configuration by adding your fingerprint.
- Step 5. To add a shortcut for accessing ‘second space,’ go back to the launcher and select ‘Manage second space.’
- Step 6. That’s all on how to activate Second Space on Redmi phones.
And because this feature isn’t enabled by default, it might be difficult to delete it. However, go back to the Activity Launcher, search and select ‘Second Space.’ To delete, click on the delete button at the top left.
- Go to Settings
- Scroll down and tap Special features
- Select Second Space
- Tap Turn on Second Space
- Tap Continue on the Create Successfully screen
- Choose how to access the second space, either with a password or a shortcut
- Set a password for the second space
- Enter the password for the first space
- Enter a password for the second space, which should be different from the first space
- Confirm the password
- Set a fingerprint to unlock the second space, or skip this step
- You will be redirected to the second space